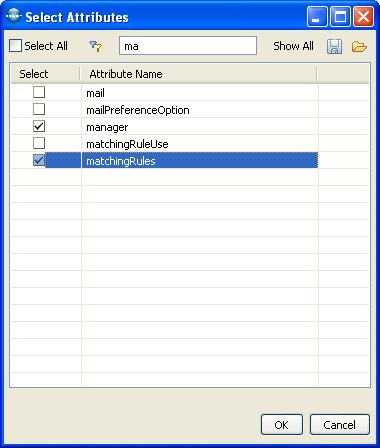This tutorial explains how to export data to excel using LDAP Admin Tool;
To export data first connect to the directory server (To create a new connection please see Connecting to a LDAP Server using LDAP Admin Tool)
To connect:
 Click the Open Connection button from the main tool bar. The Open LDAP Connection dialog opens
Click the Open Connection button from the main tool bar. The Open LDAP Connection dialog opens Select the connection and click “Connect”.
Select the connection and click “Connect”.
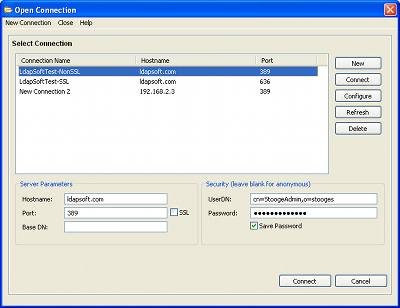
![]() After successful connection, select the entry you want to export and select “Excel Export” from right click context menu
After successful connection, select the entry you want to export and select “Excel Export” from right click context menu
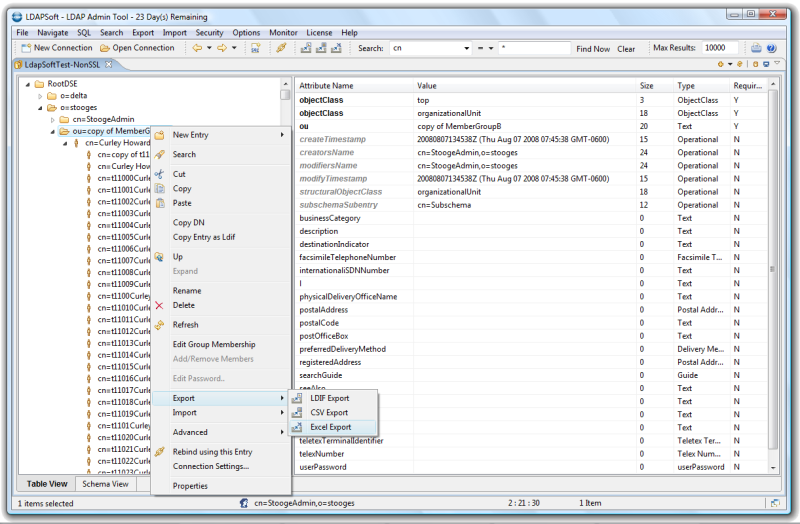
![]() On the wizard page, just provide the “Excel File Name”, increase the “Count Limit” to expected number of records, leave everything else to default and click finish.
On the wizard page, just provide the “Excel File Name”, increase the “Count Limit” to expected number of records, leave everything else to default and click finish.
OR
Fill out the wizard page that is displayed as follows and click finish:
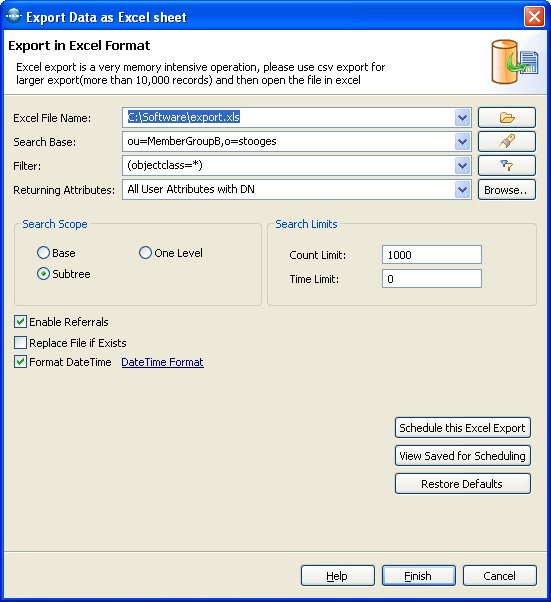
Options |
Description |
Excel File Name |
The Excel file to export to. Type in the full path or browse, to select the path on the file system. The drop-down list provides a history of recently used files. |
Search Base |
The base DN of the search. You could edit the DN or select a recently used DN from drop-down list or browse to open the DN Selector dialog. |
Filter |
Enter a valid LDAP search filter. The drop-down list provides a history of recently used filters. A click to the filter editor button opens the Create Filter dialog. |
Returning Attributes |
A list of attributes to return, the default is All User Attribute with DN.You can sleect the option from the drop down menu. The drop down menu provides the following options:
Select from the List option will open the Select Attributes Dialog, where you can select the attributes to return. You can also open the select attributes dialog from the Browse.. Button. |
Search Scope |
You can choose from the following options:
|
Count Limit |
The maximum number of entries the server should return, value 0 (zero)means no limit. Note that this value is a client-side limit; it's possible that also a server-side limit is used. |
Time Limit |
The maximum time in milliseconds the server should search. Value 0 (zero) means no limit. Note that this value is a client-side value; it's possible that also a server-side limit is used. |
Enable Referrals |
An indicator whether to follow referrals or not. |
Replace file if Exists |
If the export file already exists, you must permit to overwrite the file or it will ask when you click finish. |
Format DateTime |
If you check this box the export process will automatically format the dateTime to local time zone date time. The default format is EEE MMM dd yyyy HH:mm:ss 'GMT'Z for e.g ( Sate Apr 12 2008 20:32:52 GMT -0500) . You can modify the date time format by clicking the DateTimeFormat Link |
Restore Defaults |
Restore Defaults will restore the default filter and all the other fields to default values. |
To view the file on finish, click the “Open File”.
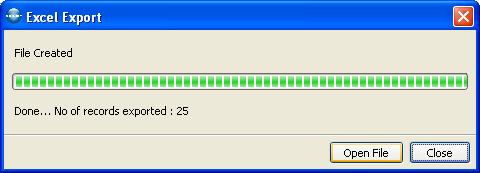
Select attributes to export
To select the attributes from the list, select the “Select from the List…” from the returning attributes drop down, It will open the dialog where you can select the list of attributes to export
Or type in the attributes separated by “,” like dn, cn, mail